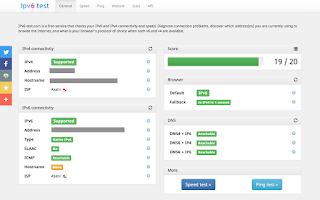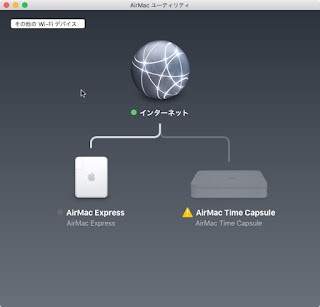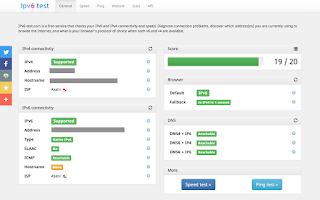
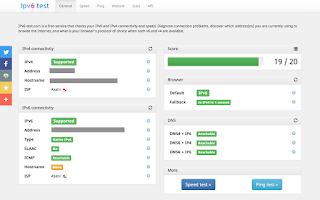
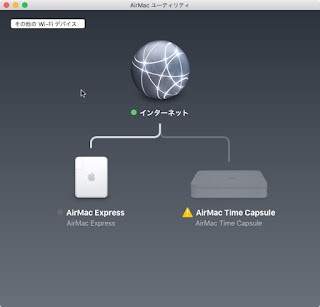
旧AirMac Expressを設定しようとしてハマった件

NETGEAR EX6120 WiFiエクステンダーその後

春一番が吹いたと思ったら雪がちらつくとか言う訳のわからない天気に振り回され、どうにも調子が出ない今日このごろ、皆さんいかがお過ごしでしょうか。
調子が出ないといえば、うちの無線LANはちょっと古いTimeCapsuleで運用しておりまして、設置している仕事部屋から一番遠いリビングでイマイチという状況で長らく放置していました。
ですが、最近はリビングでネット見たり、映画をネットでレンタルして見たりする機会も増えたので、ちょっと考えたいなと思っておりました。
ただ、調子が出ないと行ってもどれぐらい調子が出ないのか可視化してみようと思い、無線LANの電波強度をマッピングする機能を持っているNetSpotというMacOSXのアプリケーションを使ってみました。
NetSpotとはなんぞや? ですが、WiFiの調査用アプリケーションで、電波強度を計測した情報をマッピングする機能を持ったものです。
以前はMac版しかありませんでしたが、いつの間にかWindows版もリリースされていました。
フル機能を使うにはお金を払ってPro以上にアップグレードする必要がありますが、基本機能のみを使用し、非商用利用ならば無料で使用することができます。
どんなものか説明するよりも、まずはうちでやってみた手順なんぞを書いてみようと思います。
NetSpotを起動してメニューからSurvey->Newを選択します。
これを選ぶと以下の様なSurveyの開始画面が表示されます。
左側の「Start a new survey」をクリックすると次の画面に移ります。
ここではプロジェクト名、ゾーン名、ゾーンエリアタイプの入力、そしてマッピングに使用する図面の画像をアップロードする画面です。
プロジェクト名やゾーン名は適当に決めます。
ゾーンエリアタイプはFree版だと「Closed office space or appartment」しか選べないので、そのままで進みます。
マッピングに使用する画像はJPEG、BMP、GIF、PNG、TIFF、PDFといった画像が読み込めます。
この画像を下敷きに測定箇所を指定して測定していきます。
Continueを押して次の画面に進むと指定した画像が表示されます。
マンション買う前にもらった間取り図が一番見やすそうだったのでそれをスキャンしてみました。
この表示された画像の2点をクリックし、その間の長さを下部のActual distanceのところに記入します。
これでこの図面上の距離を示して、電波強度の計算に使用しているようです。
自分は上記の通り元々寸法が記載されているので、その部分を利用して長さを入力しました。
続いてWiFiネットワークの選択画面が表示されます。
が、Free版では特に選択できないのでそのままContinueで次の画面に。
続いてはActive Scanningを行うかどうかの選択画面ですが、こちらもFree版では特に選択できないのでそのままContinue。
なお、Active Scanningはアップロード・ダウンロードの速度を計測してくれるそうです。
ここからがいよいよ実際の計測です。
設定した画像が表示されますので、その図面の実際の位置にMacを持って移動します。
まずは仕事部屋にしている右端の部屋からスタートしてみました。
自分の今いる場所に一致する図面上の位置をクリックすると、その場所での電波強度の計測が開始します。
計測中は赤いマーカーに黄色のプログレスバー(?)が表示されます。
この時にその場所で接続できる全てのSSIDに対して計測しているようです。
なので、複数のAPを計測するのに何回も同じことをやる必要はありません。
計測が終わるとこんな感じ。
緑の円の部分が計測終わりましたよというのを示しています。
これを部屋中歩きまわって全体をこの緑の円で塗りつぶすように計測していきます。
一通りやった結果がこんな感じ。
いろいろ試した感じ、APとの間に遮蔽物があるとやはり減衰が大きく分布にずれが出やすいようなので、その境界となる遮蔽物の周辺は細かく取ったほうがよさそうです。
左下の「STOP SCAN」ボタンを押すと、その時点での計測結果を集計し表示してくれるので、その様子を見ながら不連続になっているところにポイントを追加していくといいかもしれません。
表示モードはいろいろありますが、Free版はSignal to noise ratioかSignal levelのいずれか。
通常はS/N比を見たほうがいいでしょうから、以下ではSignal to noise ratioを使用しています。
ちなみにPro版以上だともっといろいろな表示モードが選べます。
デフォルトだと検出したSSIDを全て合わせて表示しますが、左側のリストから表示したいSSIDを選択できます。
TimeCapsuleでは2.4GHzと5GHzの両方で使用しているのでそれぞれを比較してみます。
まず2.4GHz。
左側がリビングなんですが、かろうじて…という感じ。
やはり遮蔽物がある毎に電波が弱くなっているのが見て取れます。
あと、風呂場が距離が近いにもかかわらず弱いので、ユニットバスの何らかの素材が電波を遮蔽してしまっているようです。
どうりで風呂浸かりながらネット見てるとちょいちょい切れるわけだ…。
続いて5GHz。
あちゃー。
リビング周辺が壊滅的です。
見通しのある廊下から直線上は比較的マシですが、壁の影になる部分はダメですね。
これは根本から改善していかないといけません。
これだけ可視化されてしまうと、やっぱり対策しないとという気分になってしまいます。
さて、こうなるとTimeCapsuleをこういうのに置き換えてみるかな…。
まあこれはやり過ぎとしても、こういう中継機を追加するかが悩みどころ。
かえって悩みが増した感じですが、そんなところで、今回はここまで。
11ac対応にもしたいし、無難なのはこの辺かなぁ…。