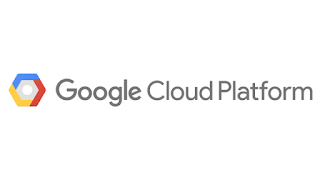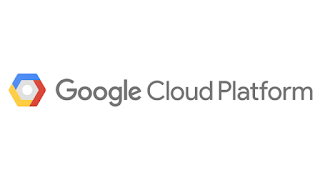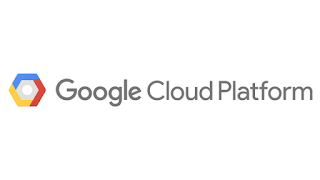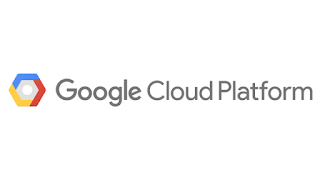
年末にGoogle Cloud Architect認定試験を受けてきました
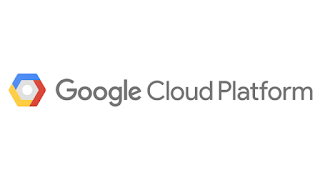
会社ブログも地味に書いております
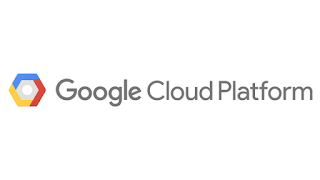
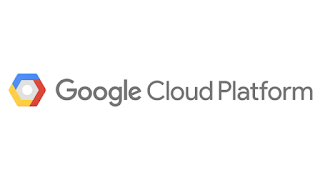
https://blog.interstellar.co.jp/2017/06/gcp-compute-engine-sendgrid/
Google Cloud Platform(GCP)からの外向きのSMTPはブロックされているので、Google Compute Engineで自前のSMTPサーバーを使用するのはいろいろ面倒です。
やるなら通常のSMTPで使用されるのと別のポートを使用して、外部にそのポートで受け付けるリレーサーバーでも立てるか、VPNで外部のSMTPサーバーにリレーさせるぐらいしか方法はありません。
このあたりの詳細は以下のURLに記載されています。
https://cloud.google.com/compute/docs/tutorials/sending-mail/
GCPからのメール送信には、
のいずれかです。
うちの会社ではGoogle Apps契約してるので2でもいいんですが、Google Appsは送信数制限があったりするので、今回はSendGridで設定してみました。
SendGridの詳細は以下のURLにあります。
https://cloud.google.com/compute/docs/tutorials/sending-mail/using-sendgrid
上記ページのリンクからSendGridに登録すると、通常4,000通/月まで無料のところを25,000通/月まで無料で使用できます。 まあお得!
一般的な通知や小規模のサイトなら無料分で十分ですね。
追記(2016/01/26) : SendGridで直接登録した場合の無料枠が12,000通/月まで拡大されているようです。それでも上記リンクからのほうが約2倍お得ですね。
おおまかな設定の流れは以下のとおりです。
各ステップを以下で説明します。
登録は以下のURLをブラウザで開き、ページ下の方のメニューから「FREE」を選びます。
FREEプランであれば、クレジットカードの入力は必要ありません。
http://sendgrid.com/partner/google?mbsy=gHNj
なお、このURLからでなく直接SendGridのサイトから登録すると、GCP用でなく一般的なSendGridアカウントとして登録され、無料枠が4,000通/月になってしまうので注意してください。
登録はユーザー名、メールアドレス、パスワードを入れるだけです。
しばらくすると、メールアドレスの確認のためのリンクが記載されたメールが届きますので、リンクをクリックしてメールアドレスの確認を完了します。
なお、自分の場合、最初入力したメールアドレスがなぜかInvalid MXorAと出てうまく登録できなかったんで、一旦Gmailのメールアドレスで登録しました。うまくいかない方はとりあえずGmailで登録してみるといいかもしれません。
あと、登録時のメールは大丈夫だったんですが、メールアドレス変更の確認のメールがGmailで迷惑メール判定されました…。おいおい。
もしメールが届かないという方は迷惑メールフォルダを!
アカウントの登録が完了してもすぐには使用できません。
SendGrid側で準備が完了するとメールが送られてくるので、それまでしばらく待ちます。
(自分が試した時は1時間ほどかかりました)
SMTPとして使用するだけならば認証情報を作成するだけです。 手順は以下のとおりです。
以上で認証情報の作成は完了です。
ここで作成した認証情報はSMTPの設定で使用するので忘れないようにしましょう。
SMTPでの送信はGCPからの場合は以下のものを使用します。
以上の情報と先に作成した認証情報を用い、SMTPクライアントに設定します。
以上で設定は完了です。
とっても簡単ですねー。
日本の携帯電話キャリアとかのフィルタは考慮されてないようですが、ちょっとした用途でメール送信するだけならこれで十分ですね。
自前のメールサーバー立てて運用するのも厄介ですからねー。